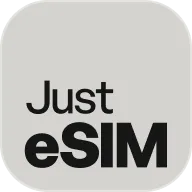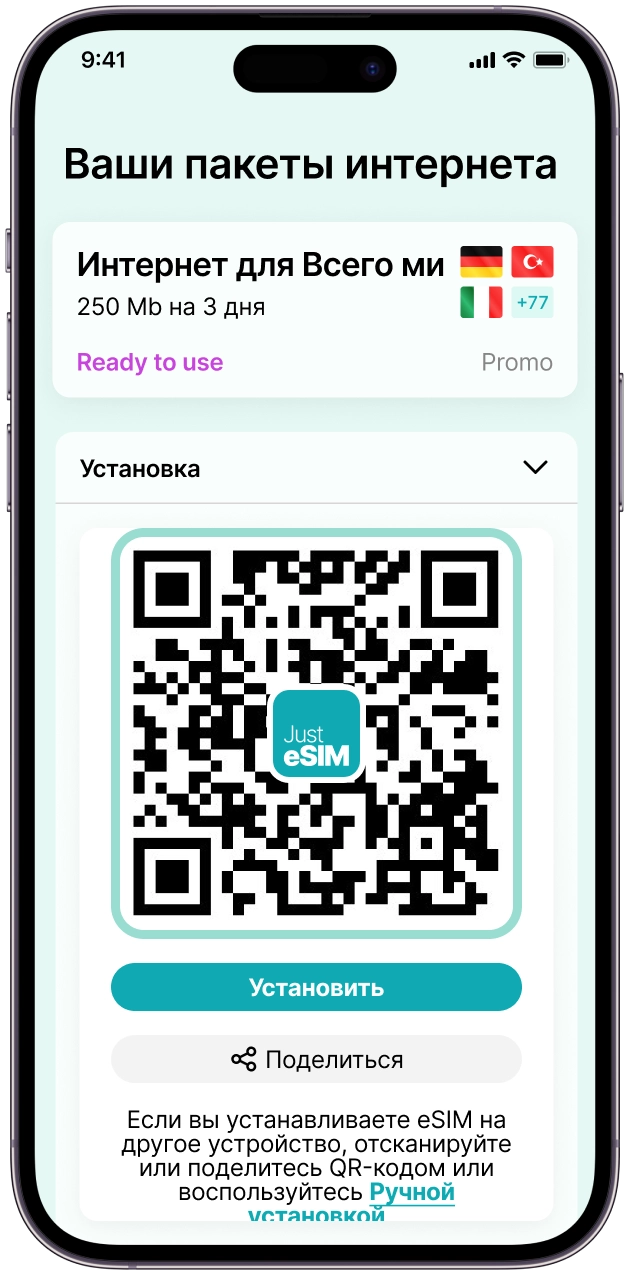
4.1
Нажимаем Установить
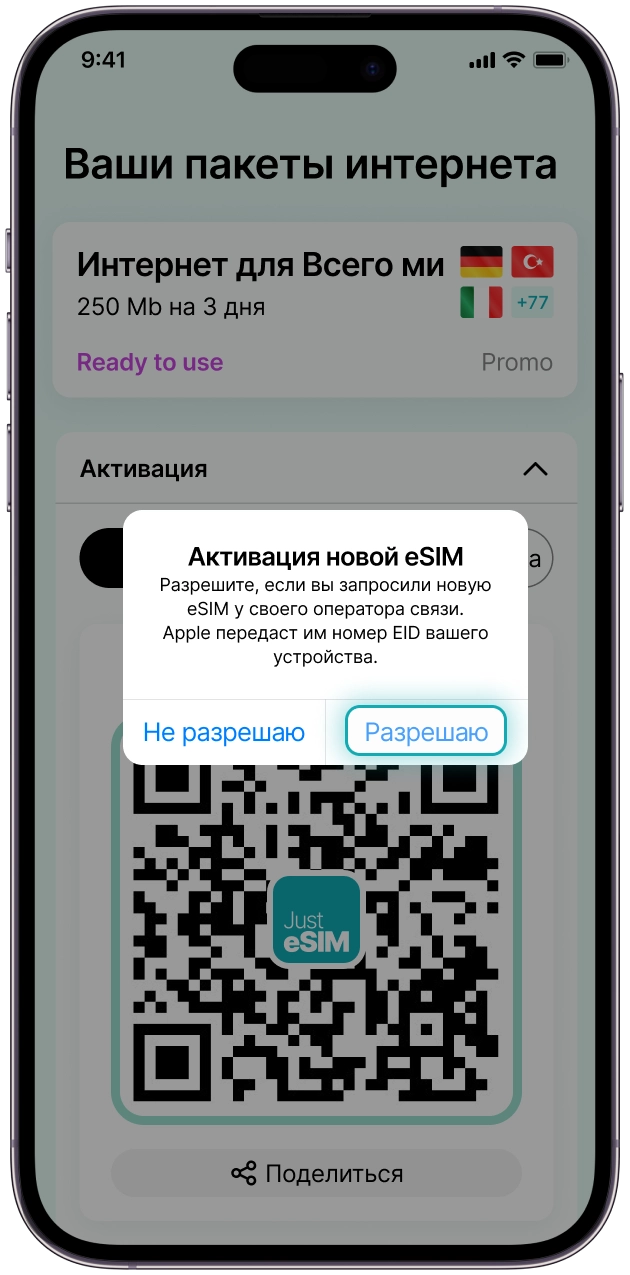
4.2
Выбираем Разрешить

4.3
Нажимаем Продолжить и ждем

4.4
Нажимаем Продолжить
✓
Установка
завершена
Установка
завершена
Всего 2 минуты — и вы онлайн!
QR-код и коды установки находятся в приложении Just eSIM в разделе “Мои eSIMs”
Для вашего удобства мы отправили QR-код и коды установки на электронную почту, указанную при оформлении eSIM
Для установки eSIM необходимо стабильное интернет-соединение на протяжении всего процесса
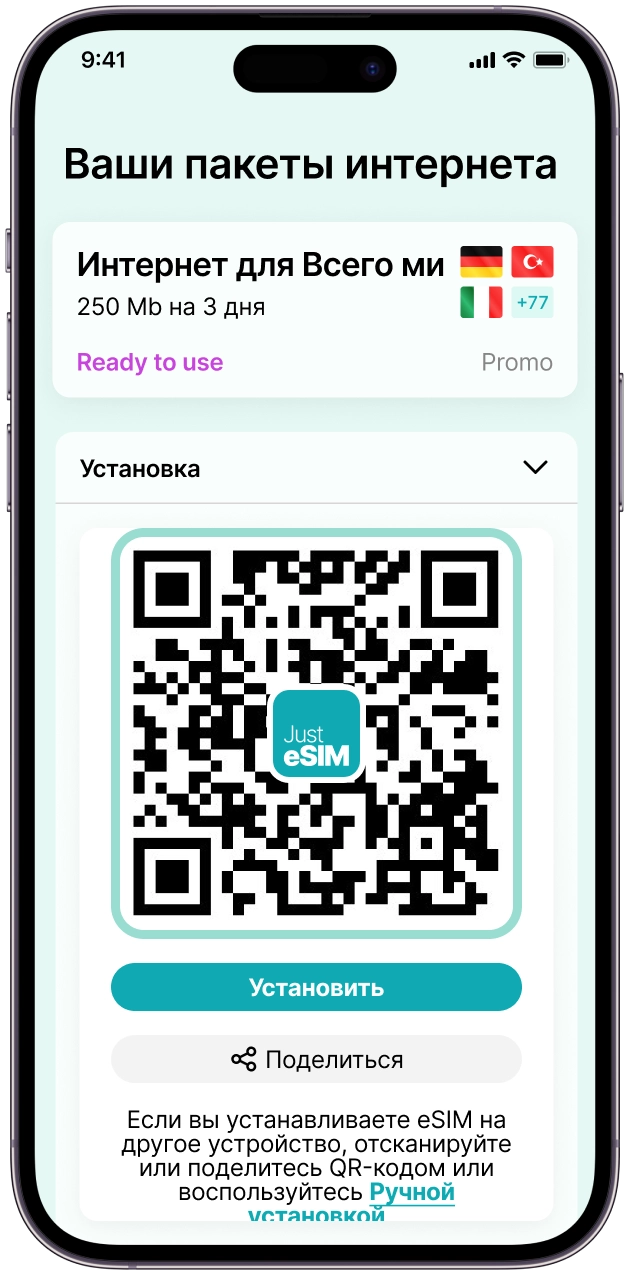
Нажимаем Установить
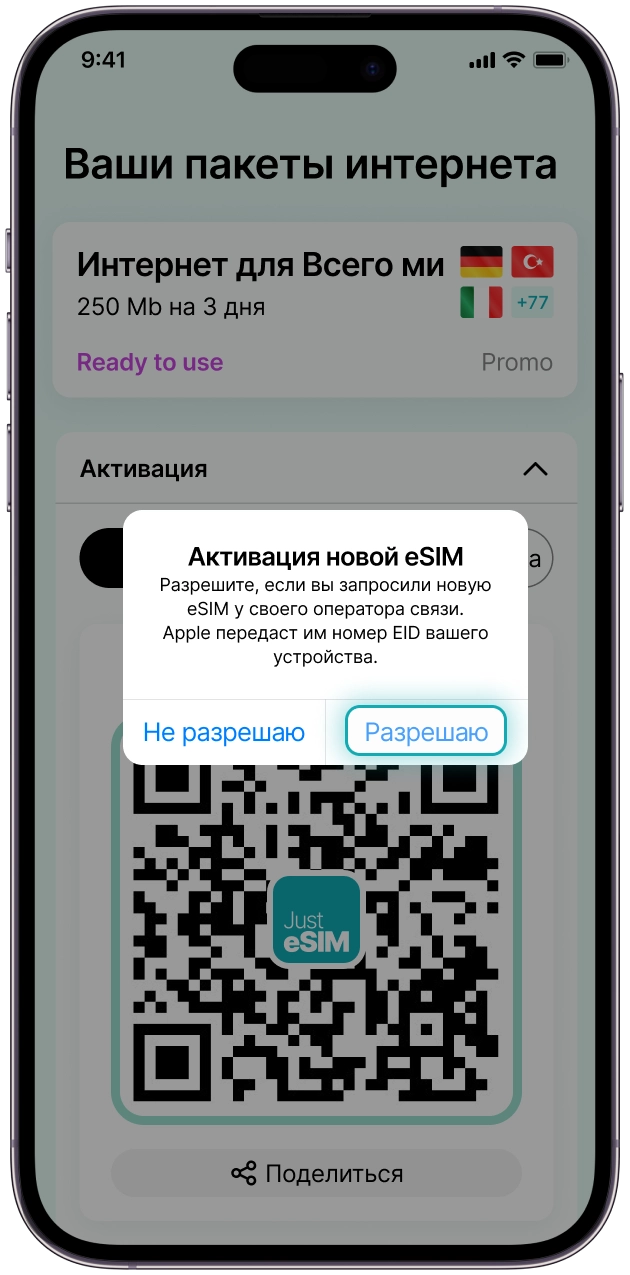
Выбираем Разрешить

Нажимаем Продолжить и ждем

Нажимаем Продолжить
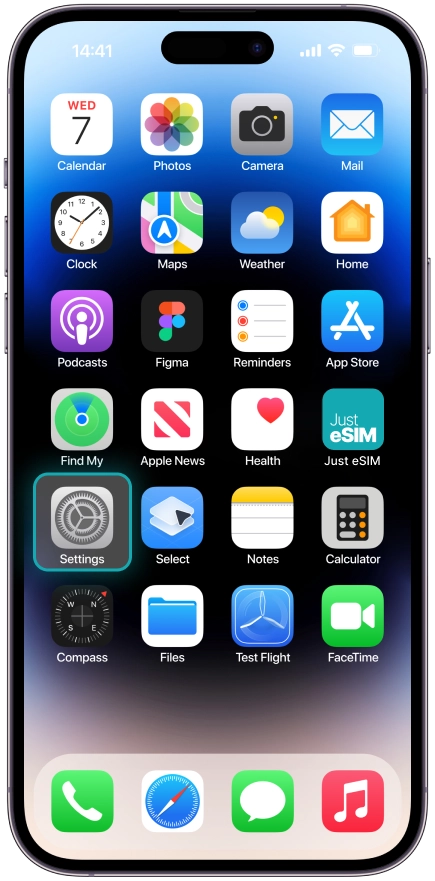
Идем в Настройки
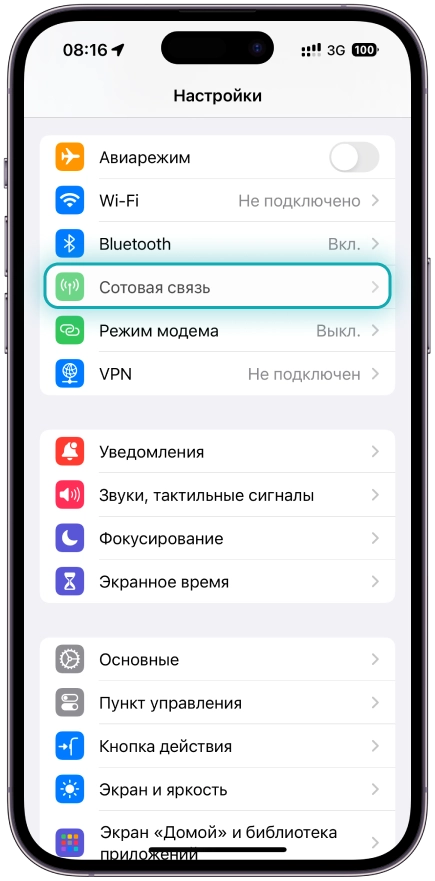
Выбираем Сотовая связь
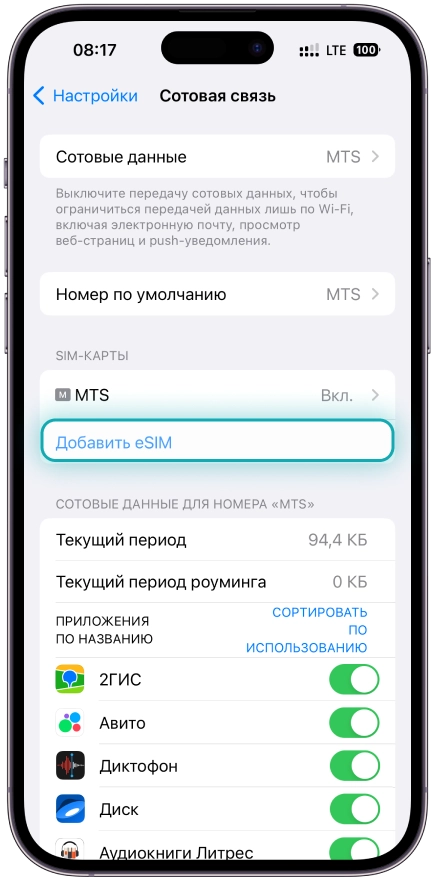
Нажимаем Добавить eSIM
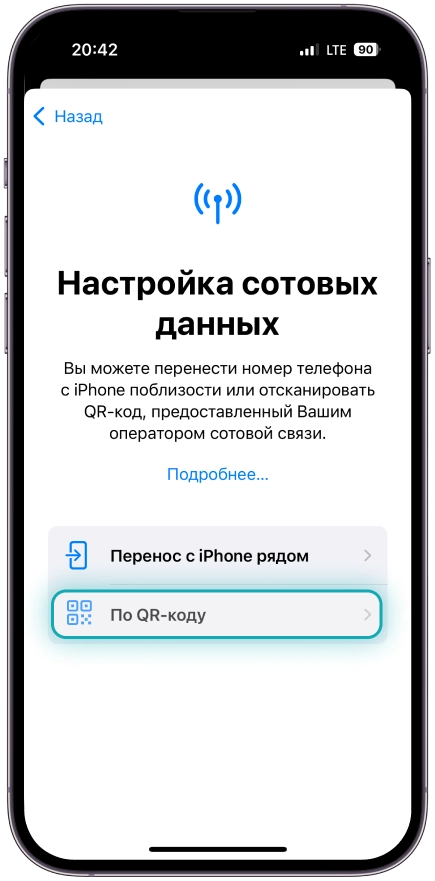
Выбираем По QR-коду
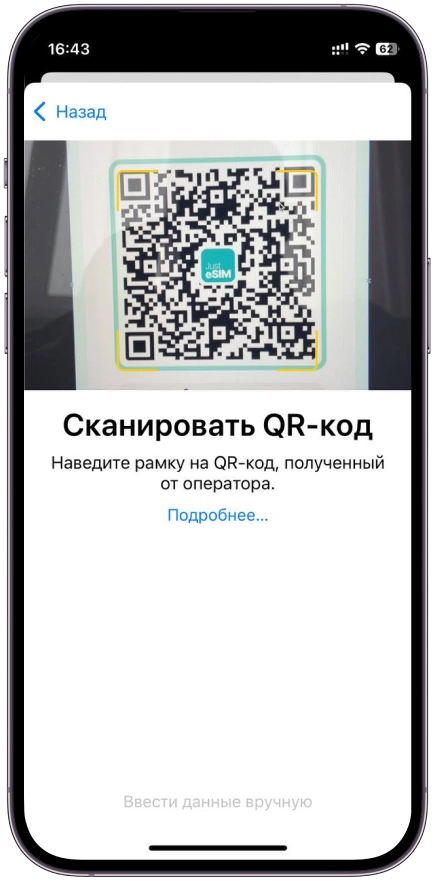
Сканируем QR-код из приложения или с электронной почты

Нажимаем Продолжить и ждем

Нажимаем Продолжить
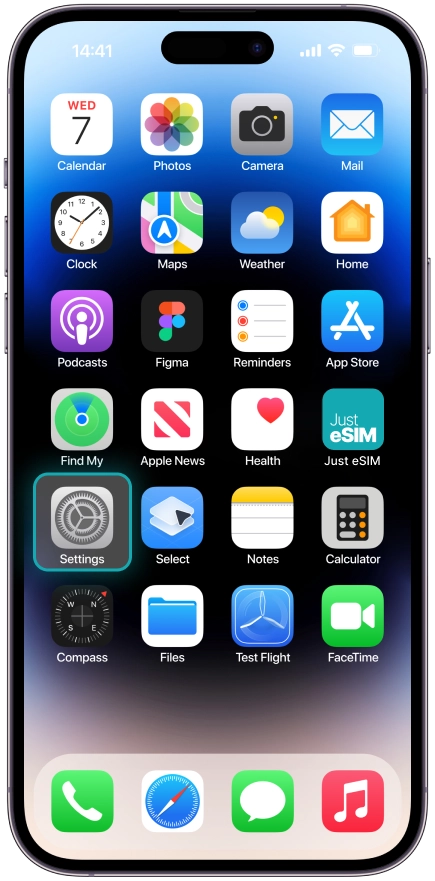
Идем в Настройки
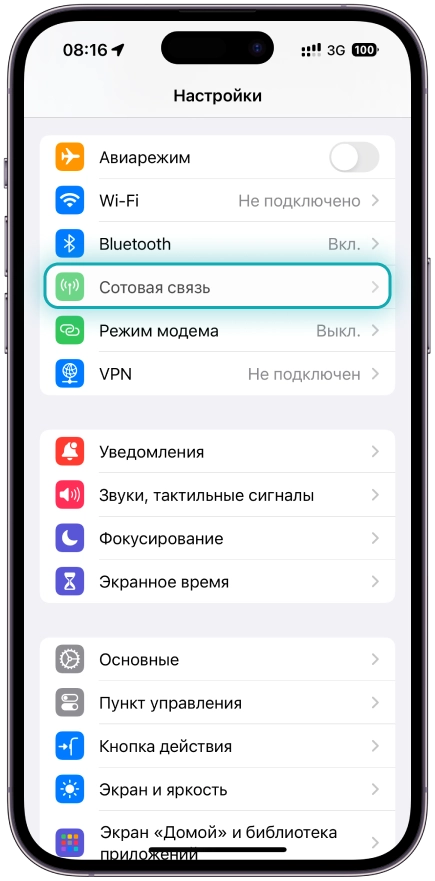
Выбираем Сотовая связь
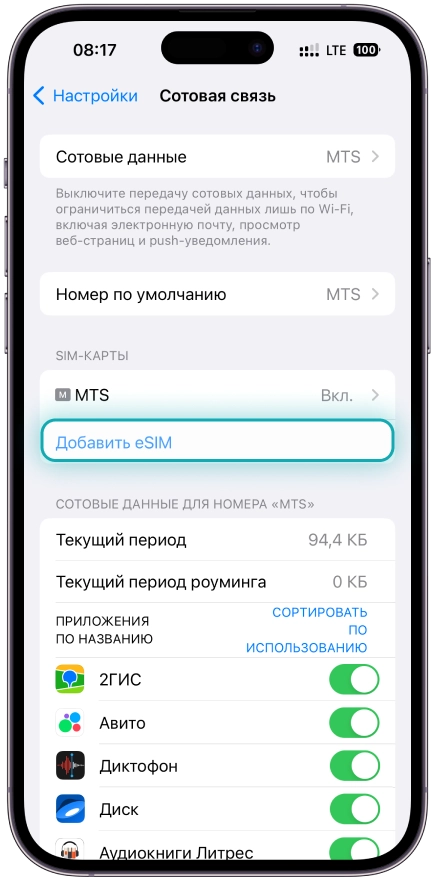
Нажимаем Добавить eSIM
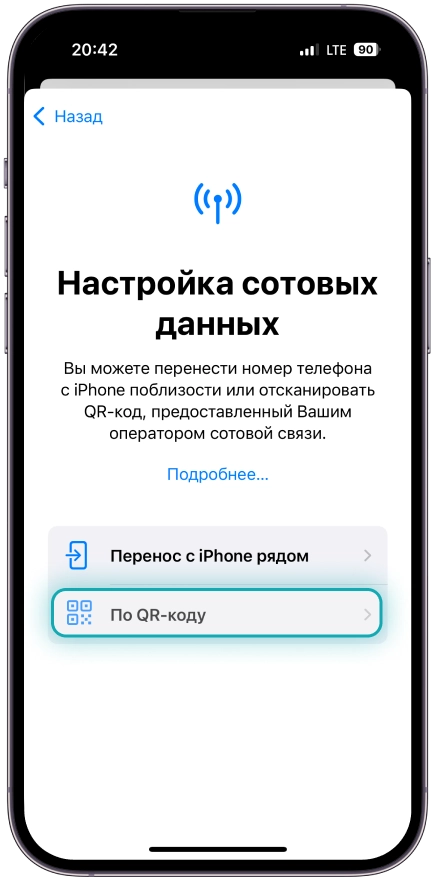
Выбираем По QR-коду
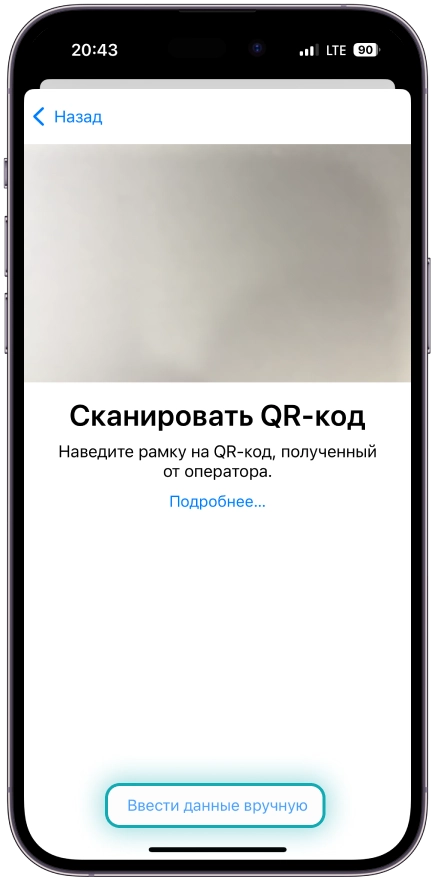
Нажимаем Ввести данные вручную
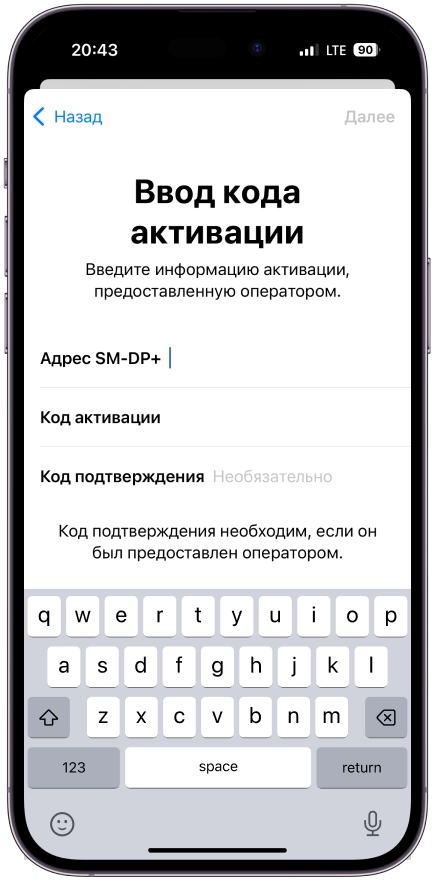
Вставляем коды из приложения или с электронной почты

Нажимаем Продолжить и ждем

Нажимаем Продолжить
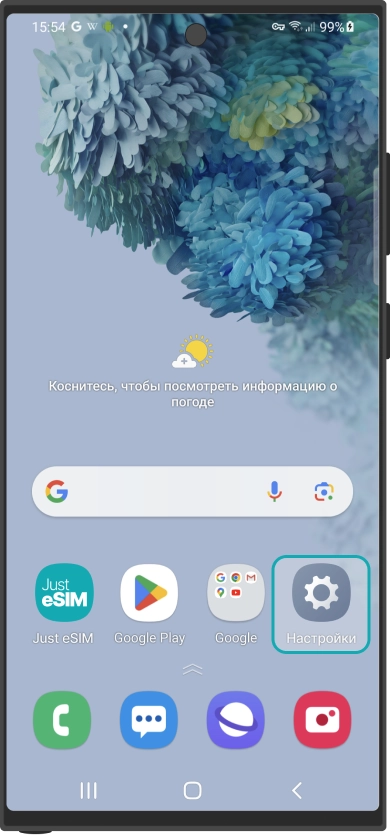
Идем в Настройки
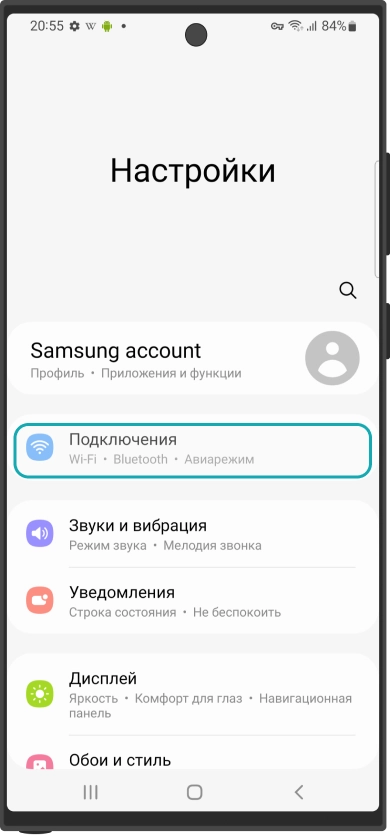
Выбираем Подключения
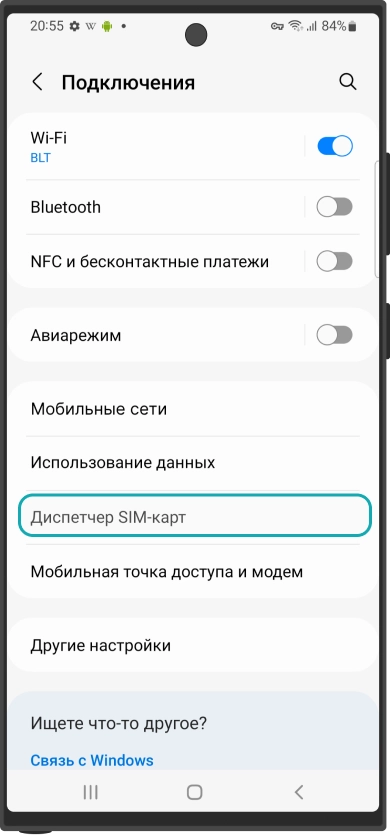
Нажимаем Диспетчер SIM-карт
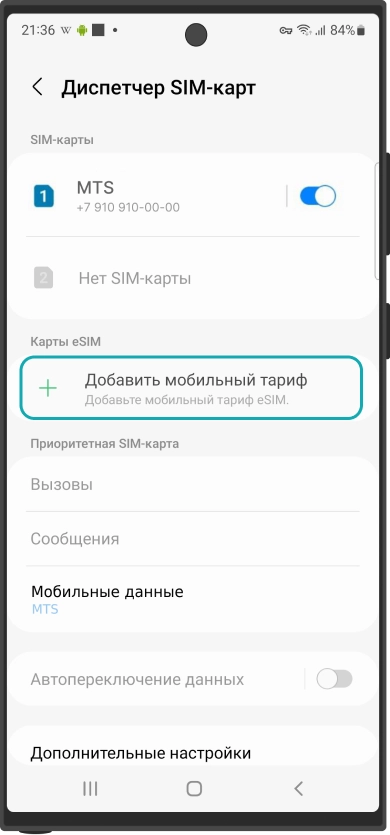
Выбираем Добавить мобильный тариф
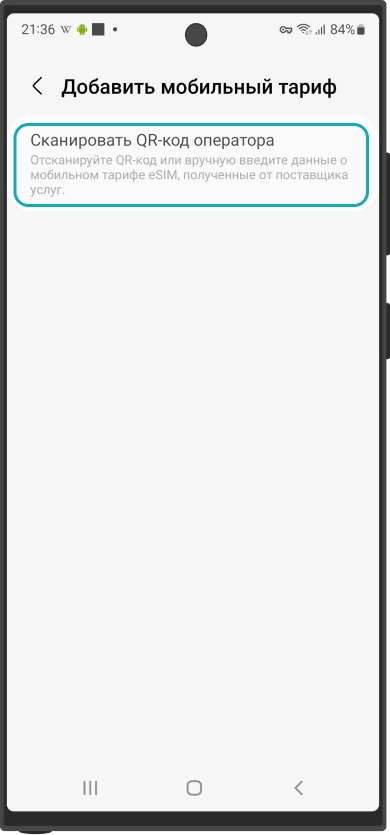
Нажимаем Сканировать QR-код оператора
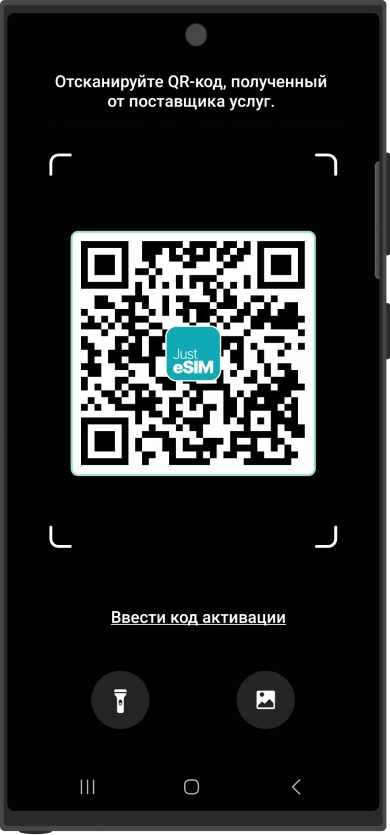
Сканируем QR-код из приложения или с электронной почты
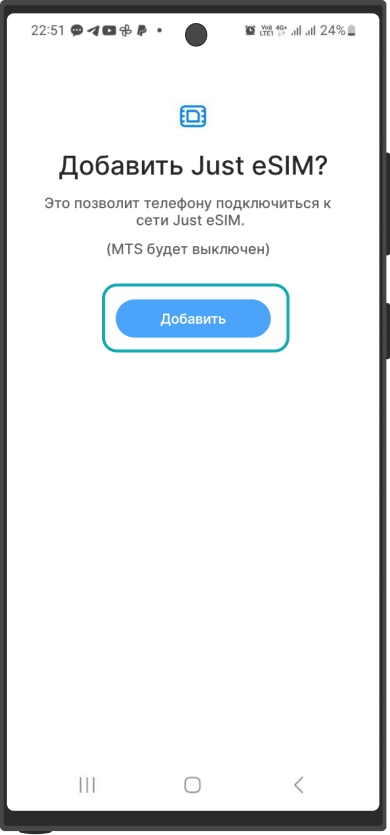
Нажимаем Добавить и ждем
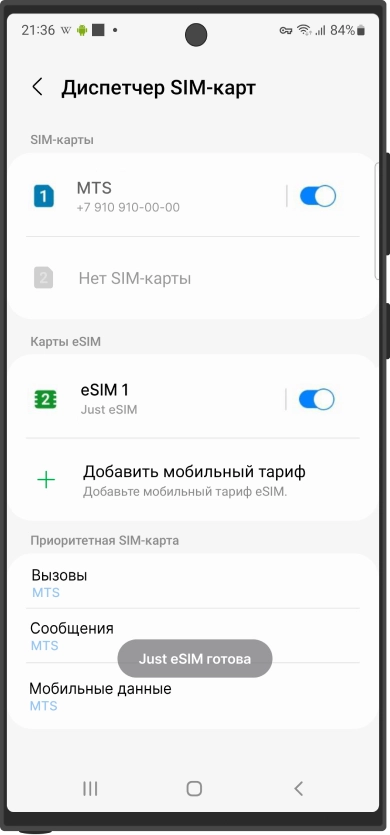
Установка eSIM завершена
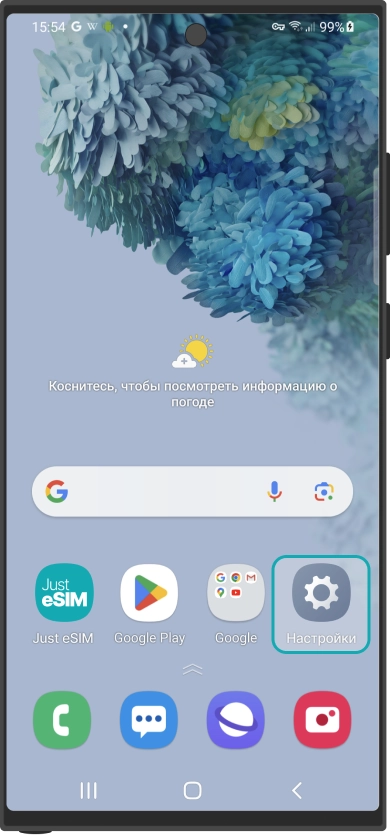
Идем в Настройки
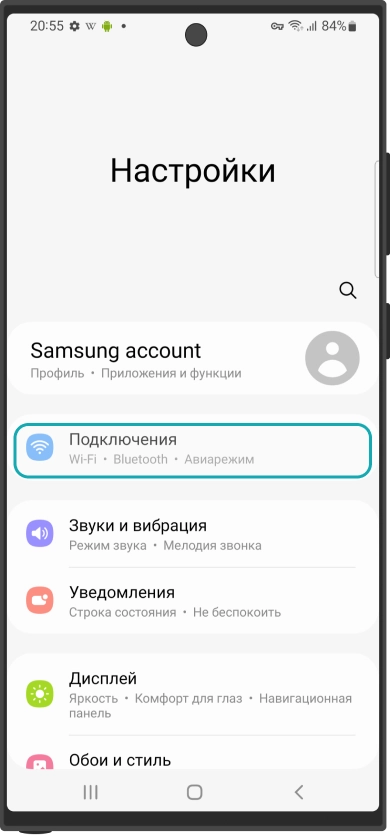
Выбираем Подключения
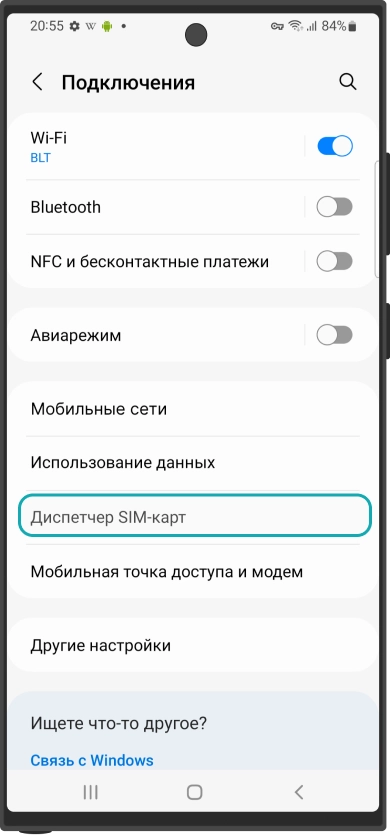
Нажимаем Диспетчер SIM-карт
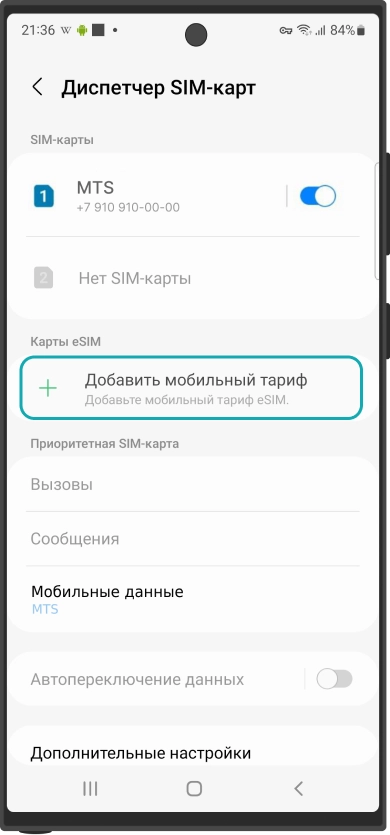
Выбираем Добавить мобильный тариф
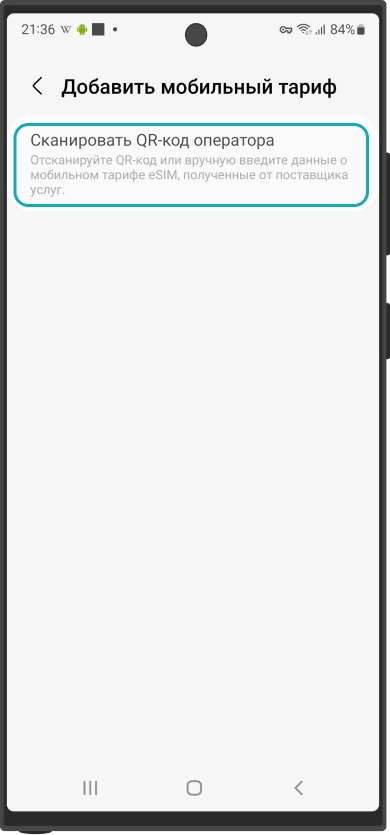
Нажимаем Сканировать QR-код оператора
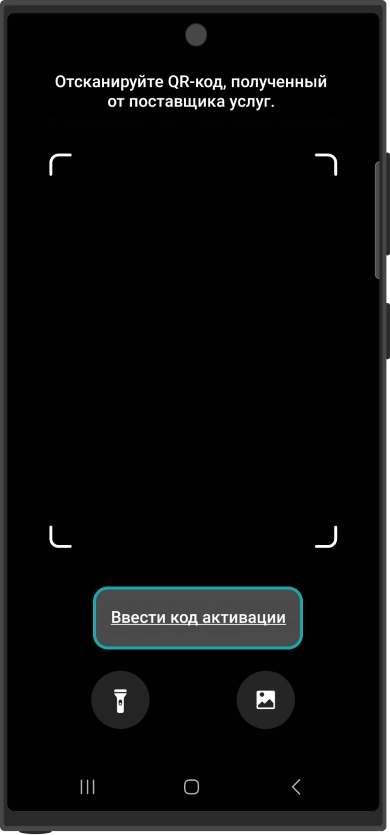
Нажимаем Ввести код активации
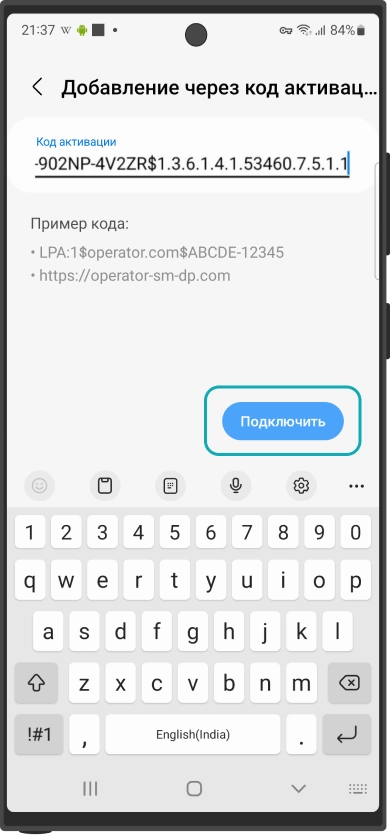
Вводим Код активации из приложения или электронной почты и нажимаем Подключить
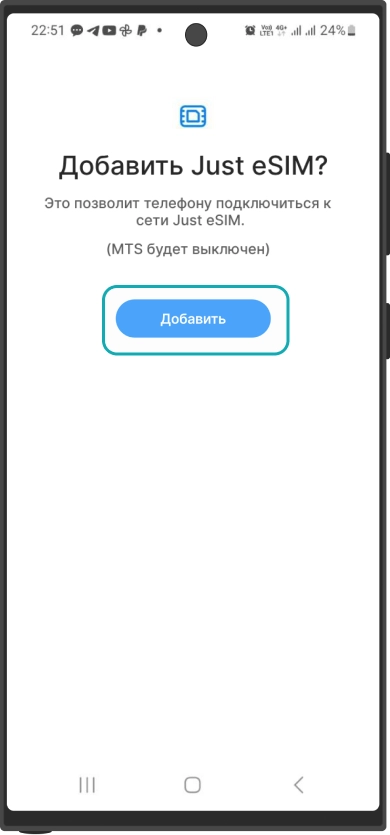
Нажимаем Добавить и ждем
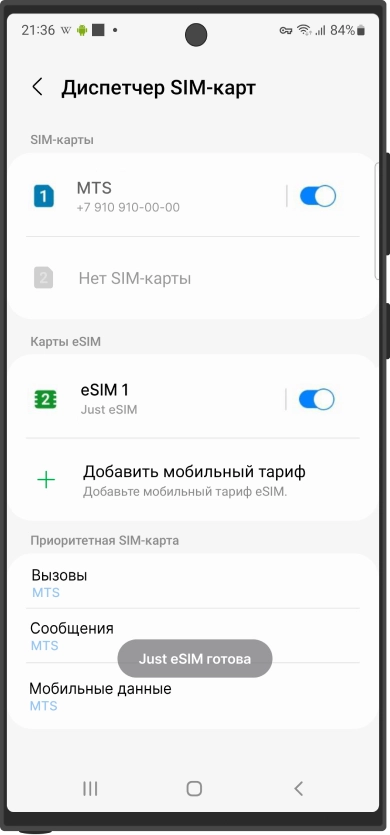
Установка eSIM завершена
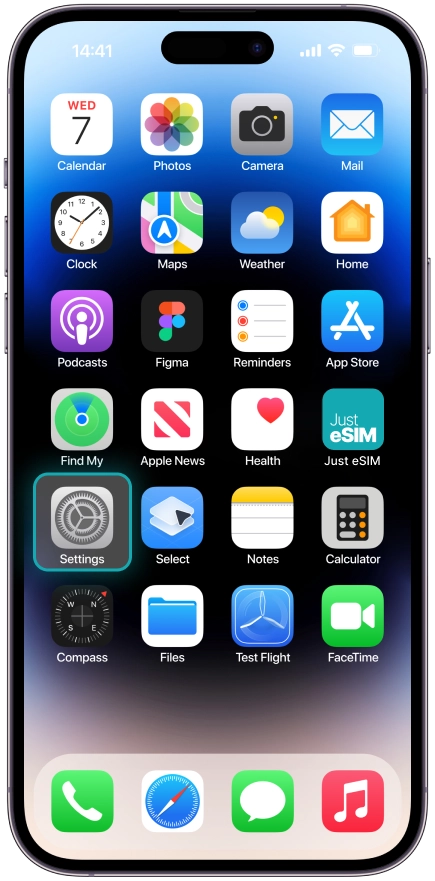
Идем в Настройки
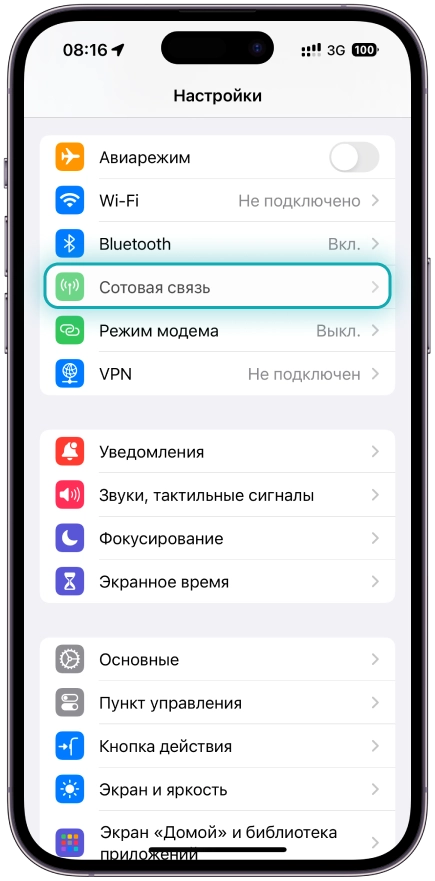
Идем в Сотовую связь
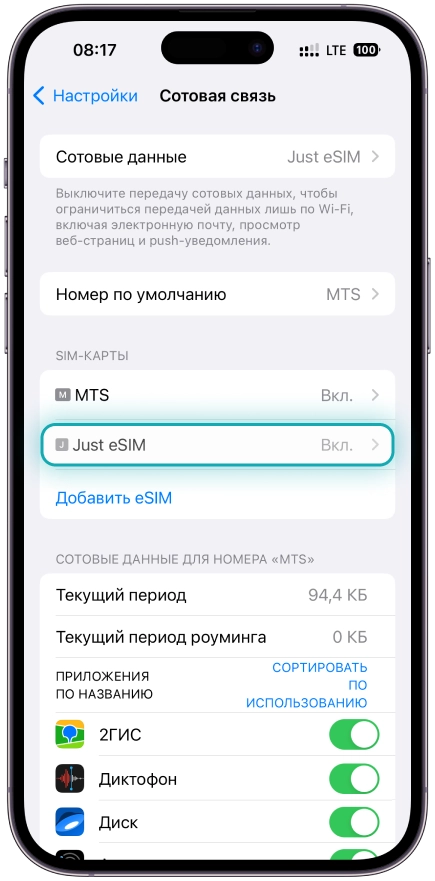
Выбираем Just eSIM
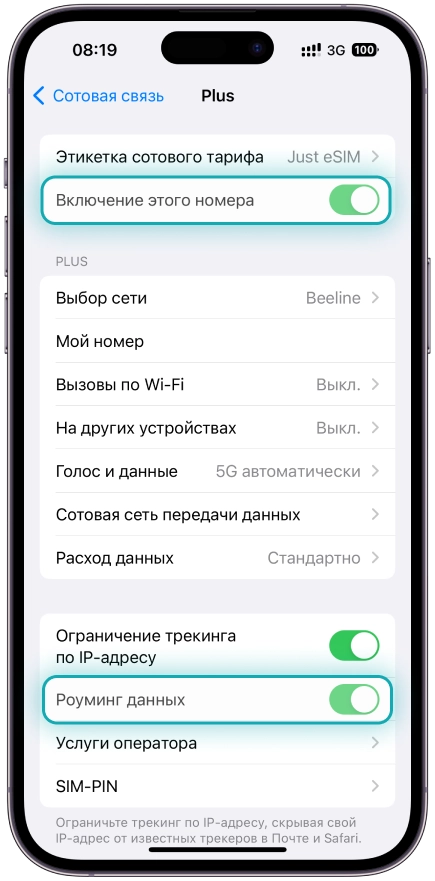
Включаем этот номер и Роуминг данных
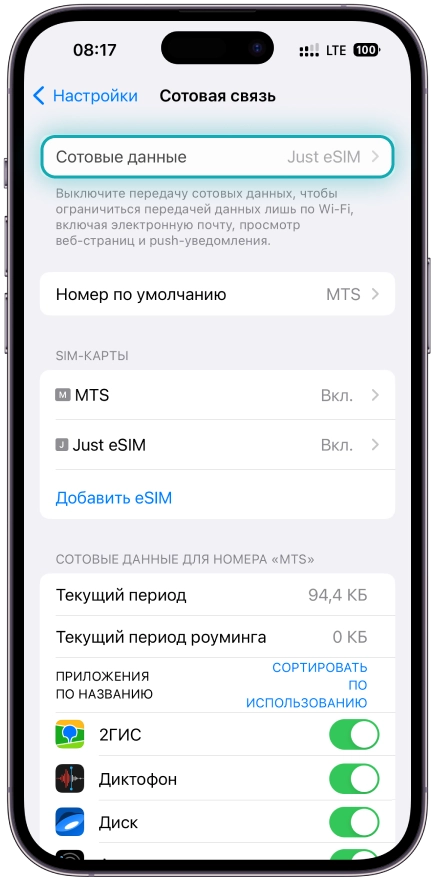
Идем в Сотовые данные
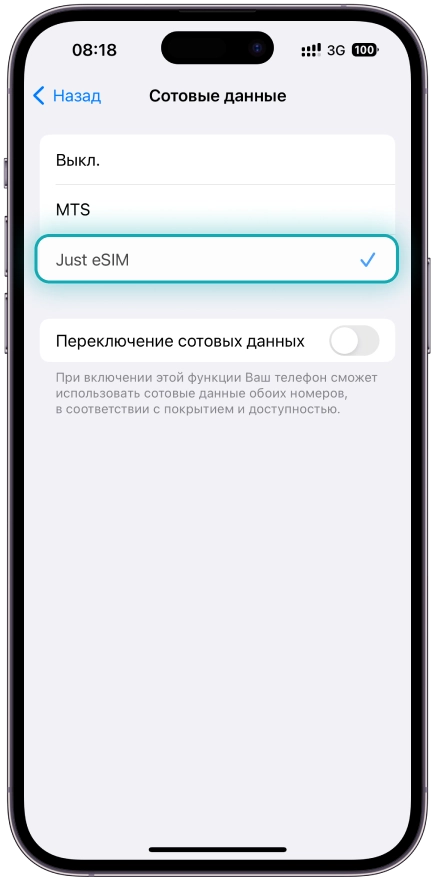
Выбираем Just eSIM для Сотовых данных
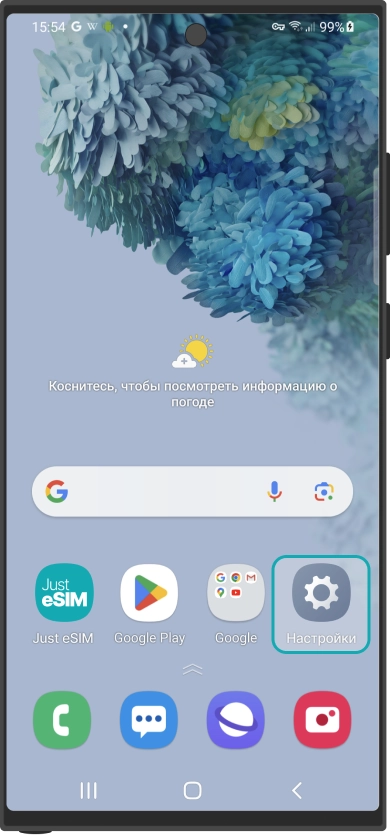
Идем в Настройки
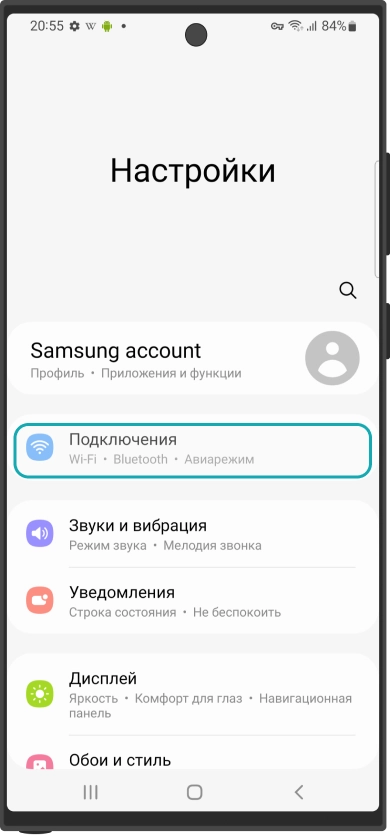
Выбираем Подключения
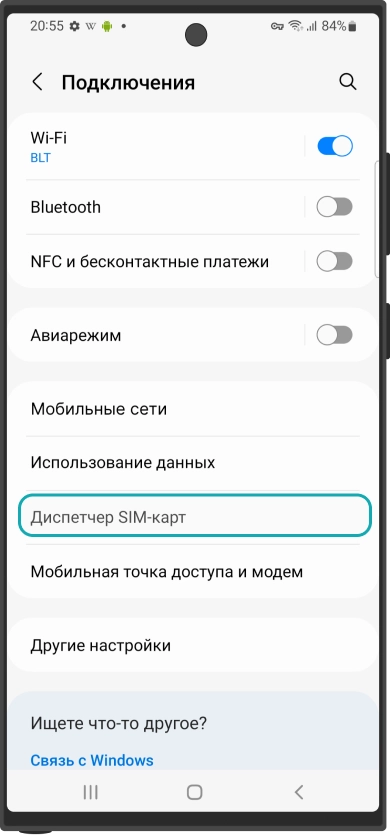
Нажимаем Диспетчер SIM-карт
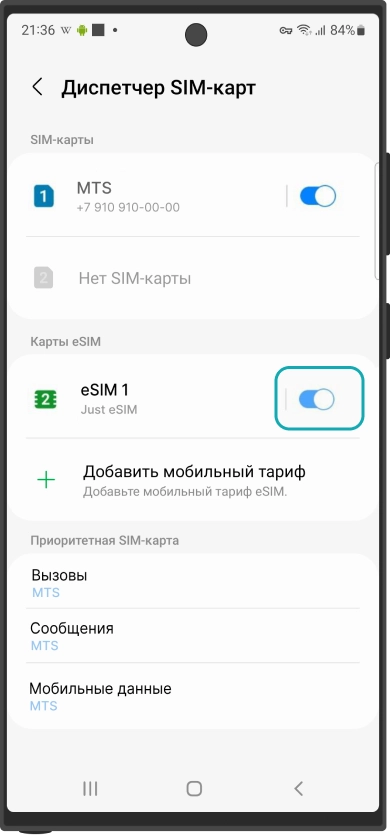
Включаем Just eSIM
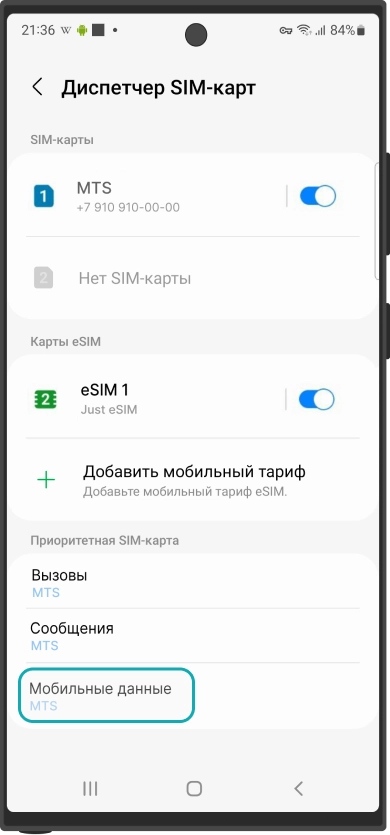
Нажимаем на Мобильные данные
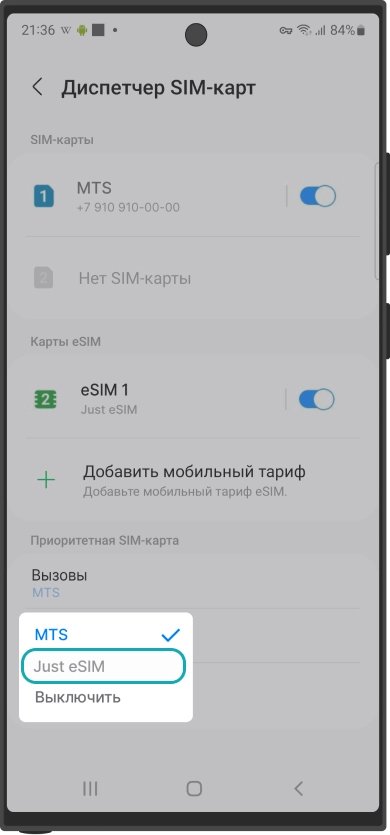
Выбираем Just eSIM для Мобильных данных
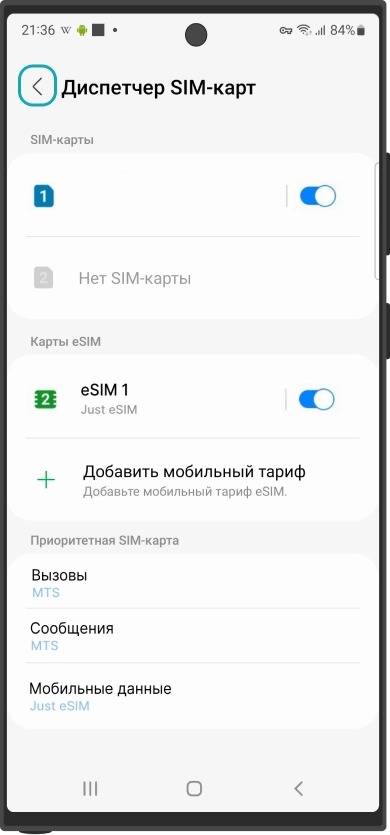
Возвращаемся в Подключения
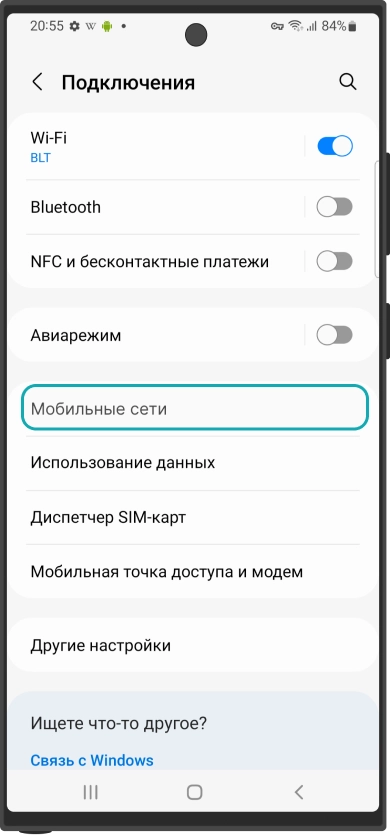
Нажимаем на Мобильные сети
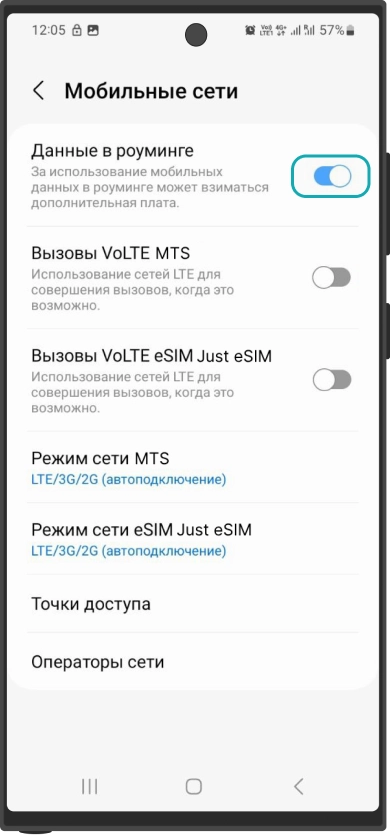
Включаем Данные в роуминге
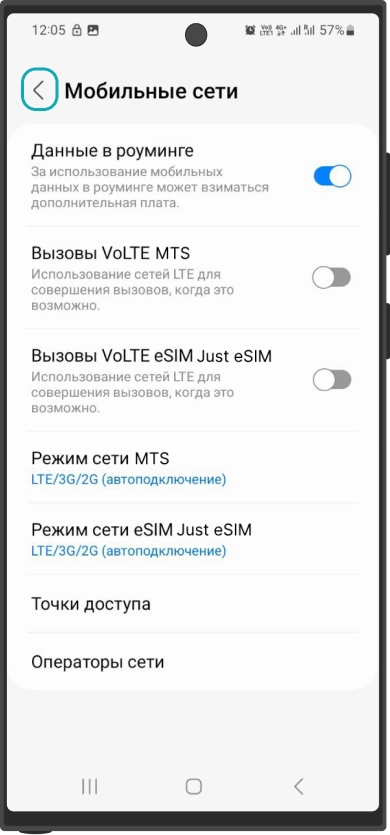
Возвращаемся в Подключения
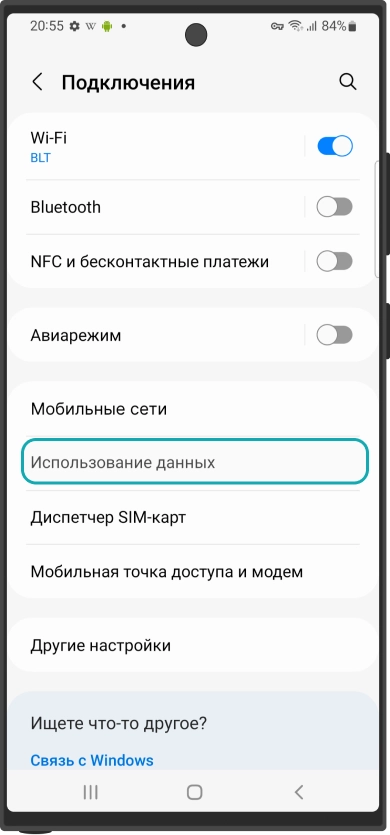
Нажимаем на Использование данных
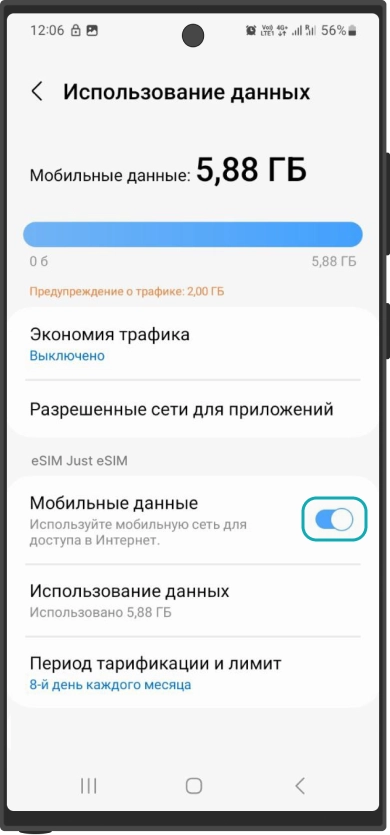
Проверяем включенные мобильные данные для Just eSIM
eSIM установлена и активирована. Оставайтесь в сети с нашим интернетом!

Чтобы сайт работал нормально, нажмите «Принять все» или «Рекомендованные». Также вы можете настроить по-своему.
Подробнее о наших cookies — в Политике конфиденциальности.
Данный документ на русском языке предоставляется в ознакомительных целях и
не имеет юридической силы.
Актуальный документ на Английском языке.
Just eSIM Limited
Room 1001, 10/F, Tower B, New Mandarin Plaza, 14 Science Museum Road, Tsimshatsui
East, Kowloon, Hong Kong
Email: [email protected]
Контакты должностного лица по защите данных:
Room 1001, 10/F, Tower B, New Mandarin Plaza, 14 Science Museum Road, Tsimshatsui
East, Kowloon, Hong Kong
Email: [email protected]
Изменения в настоящей Политике будут опубликованы в Продукте и вступят в силу с момента публикации. Если мы внесем существенные изменения в настоящую Политику, мы уведомим субъектов данных по электронной почте (отправлением на адрес электронной почты, указанный в учетной записи) или путем уведомления на веб-сайте, до вступления изменений в силу. Любой субъект данных может выбрать прекращение использования наших продуктов и услуг, если субъект данных не принимает условия настоящей Политики или любой модифицированной версии настоящей Политики.
Мы не собираем намеренно никакую личную информацию от детей младше 18 лет. Наши продукты и услуги не предлагаются лицам младше 18 лет.
Отказ от предоставления данных может привести к недоступности предоставления наших продуктов и услуг или плохому пользовательскому опыту.
Каждый субъект данных имеет право подать жалобу в надзорный орган в случае нарушения персональных данных, неправильного использования или нарушения применимого закона, касающегося обработки персональных данных.
Контактные данные наших клиентов для следующих целей:
- заключение контракта с клиентом;
- исполнение контракта с клиентами;
- соблюдение законных обязательств по предоставлению данных государственным органам;
- предоставление технической поддержки в рамках исполнения нашего контракта;
- проведение маркетинговых коммуникаций о наших предложениях в качестве нашего
законного интереса;
- связи с нашими клиентами для целей оценки услуг с помощью телефонных звонков
или других доступных средств, в качестве нашего законного интереса.
Любая маркетинговая коммуникация подлежит праву на возражение. Право на возражение также может распространяться на другие виды деятельности по обработке данных.
Технические характеристики устройства клиента для следующих целей:
- заключение контракта с клиентом;
- исполнение контракта с клиентами;
- соблюдение законных обязательств по предоставлению данных государственным органам;
- предоставление технической поддержки в рамках исполнения нашего контракта;
- проведение маркетинговых коммуникаций о наших предложениях в качестве нашего
законного интереса;
- поддержка доступности наших продуктов и услуг;
- улучшение пользовательского опыта.
Идентификационные данные устройства и данные о местоположении для следующих
целей:
- исполнение контракта с клиентами;
- соблюдение законных обязательств по предоставлению данных государственным органам;
- предоставление технической поддержки в рамках исполнения нашего контракта;
- поддержка доступности наших продуктов и услуг в рамках исполнения нашего контракта.
Информация о кредитных картах и другие платежные данные для следующих целей:
исполнение контракта с клиентами;
предоставление технической поддержки и выявление мошенничества в рамках исполнения
нашего контракта.
проведение анти-мошеннических мероприятий в качестве нашего законного интереса.
Данные файлов cookie для следующих целей:
проведение маркетинговых коммуникаций о наших предложениях в качестве нашего
законного интереса;
доставка целевой рекламы наших рекламодателей на основе согласия субъекта данных;
сбор статистической информации на основе согласия субъекта данных;
поддержка доступности наших продуктов и услуг в рамках исполнения нашего контракта;
улучшение пользовательского опыта в рамках нашего законного интереса.
| Название файла cookie | Категория | Срок хранения | Обработчик | Описание |
| Google analytics | Статистический | Бессрочно | Позволяет анализировать поведение пользователей сайта | |
| Google Tag Manager | Основной | Бессрочно | Обеспечивает работоспособность соединения с Google Analytics и Яндекс.Метрики с сайтом. | |
| FreshChat | Основной | 24 месяца | Freshworks Inc | Предоставляет функции чата |
| Stripe | Основной | 24 месяца | Stripe | Предоставляет функции платежа |
| Cloudpayments | Основной | 24 месяца | Cloudpayments | Предоставляет функции платежа |
Данные о взаимодействии клиентов с нашими продуктами и услугами для
следующих целей:
исполнение контракта с клиентами;
соблюдение законных обязательств по предоставлению данных государственным органам.
Мы осуществляем профилирование наших клиентов, так как это необходимо для предоставления нашим клиентам истории использования наших продуктов и услуг. Профиль включает текущий баланс и историю выставления счетов. Автоматизированное принятие решений не осуществляется на основе профиля, за исключением случаев, когда наши продукты и услуги могут предоставляться по-разному на основе баланса клиента. Недостаточный баланс может привести к приостановке доступности наших продуктов и услуг.
Мы можем делиться персональной информацией со следующими получателями:
- наши сотрудники;
- поставщики хостинга;
- поставщики технической поддержки;
- партнеры, которые выступают в качестве наших контрагентов по предоставлению
наших продуктов и услуг;
- государственные органы.
Мы можем передавать данные за пределы ЕС и ЕАЭС, при условии, что передача подлежит модельным контрактным условиям по международным переводам персональных данных. Предоставление информации нашим обработчикам данных подлежит заключению соглашения о обработке данных, в котором указываются предмет и срок обработки, характер и цель обработки, типы персональных данных и категории субъектов данных, а также обязанности и права контролирующего органа.
Данные будут храниться в течение периода предоставления наших продуктов и услуг клиенту и до тех пор, пока у нас есть законное обязательство хранить данные для их предоставления государственным органам.
Мы не обрабатываем следующую информацию никаким образом:
расовую или этническую принадлежность, политические мнения, религиозные или философские
убеждения, членство в профсоюзах, генетические данные и медицинские данные или
данные о сексуальной жизни или сексуальной ориентации человека.
У каждого субъекта данных есть следующие права, которые могут быть осуществлены путем обращения к нам. Все нижеперечисленные права имеют конкретные исключения в определенных случаях. Запросы будут обрабатываться в течение 30 дней.
Право на доступ позволяет любому субъекту данных запросить следующую
информацию от нас:
- обрабатываются ли его данные;
- какие данные обрабатываются;
- кто является получателями или категориями получателей персональных данных;
- срок хранения данных;
- существование и характер прав на исправление/удаление/ограничение/возражение,
- существование права на подачу жалобы в надзорные органы;
- источники данных;
- существование профилирования и автоматизированного принятия решений, включая
их логику и последствия;
- существование средств обеспечения международных переводов данных.
Право на исправление - это право исправить неправильные данные и право дополнить неполные данные.
Право на удаление ("право на забвение") означает, что субъект данных может
запросить удаление его или ее данных в следующих случаях:
- данные больше не нужны для целей обработки;
- согласие на обработку отозвано и другие основания обработки отсутствуют, если
такая обработка основана на согласии;
- субъект данных возражает против обработки;
- обработка незаконна;
- данные относятся к ребенку и были обработаны в контексте предложения услуг
непосредственно ребенку.
Право на ограничение означает, что обработка будет ограничена, если:
- субъект данных утверждает, что данные неточные, и контроллер должен проверить,
являются ли они действительно неточными;
- обработка незаконна, но субъект данных хочет, чтобы обработка была ограничена,
вместо удаления;
- обработка больше не требуется для своих целей, но субъект данных требует ее
для конкретных целей;
- обработка подвергается возражению, но контроллер должен проверить, не превалирует
законный интерес контроллера над возражением.
Право на уведомление означает, что контролирующий орган должен сообщить о запросе субъекта данных о реализации его прав каждому получателю, если не докажет, что выполнение запроса потребует несоразмерных усилий.
Право на перенос данных означает, что субъект данных может запросить у контроллера предоставление собранных данных в структурированной и читаемой форме.
Право возражения означает, что субъект данных на основании своих личных обстоятельств может иметь превосходство над законным интересом контроллера , который составляет основание для обработки.
Субъект данных имеет право не подвергаться профилированию, которое существенно влияет на его интересы.
Мы предпринимаем следующие меры по защите персональных данных для
предотвращения нарушений данных, неправильного использования и нарушения
прав субъектов данных:
- Предоставление этой Политики на рассмотрение любому лицу или организации, которая
собирается обрабатывать персональные данные.
- Обеспечение ответственности наших сотрудников и контрагентов за правильную
обработку данных, осуществляемую такими сотрудниками и контрагентами.
- Предоставление консультаций любому сотруднику, субъекту данных или партнеру
по вопросам соблюдения настоящей Политики.
- Обеспечение того, чтобы несанкционированным лицам не предоставлялся доступ
к персональным данным.
- Использование только надежного и проверенного программного обеспечения для
обработки персональных данных.
- Оценка технических и организационных рисков обработки данных до начала такой
обработки.
- Обеспечение того, чтобы все действия в отношении данных осуществлялись с защищенных
учетных записей для доступа к данным и все хранилища данных были доступны только
ограниченному числу лиц на основе пароля.
- Обеспечение возможности приостановить обработку данных или отозвать любую часть
данных из обработки, если мы считаем, что такая обработка может нарушить применимое
законодательство.
- В случае изменения какого-либо бизнес-процесса мы определим, является ли такое
изменение связанным с данными, и проверим, соответствует ли такое изменение настоящей
Политике.
- Обеспечение того, чтобы каждое местоположение и устройство, где могут храниться
персональные данные, было безопасной средой.
- Использование брандмауэра для минимизации риска несанкционированного доступа
к инфраструктуре хостинга.
- При необходимости использование сторонних поставщиков для проведения оценки
безопасности с целью выявления проблем с безопасностью их данных, которые могут
привести к уязвимостям безопасности.
- Предоставление шифрования наиболее чувствительных персональных данных.
- Обеспечение постоянной конфиденциальности, целостности, доступности и устойчивости
систем и услуг обработки.
- Обеспечение возможности восстановления доступности и доступа к персональным
данным в установленный срок в случае физического или технического инцидента.
- Проведение регулярного тестирования, оценки и оценки эффективности технических
и организационных мер по обеспечению безопасности обработки данных.
Действует с 25 июля 2022 года